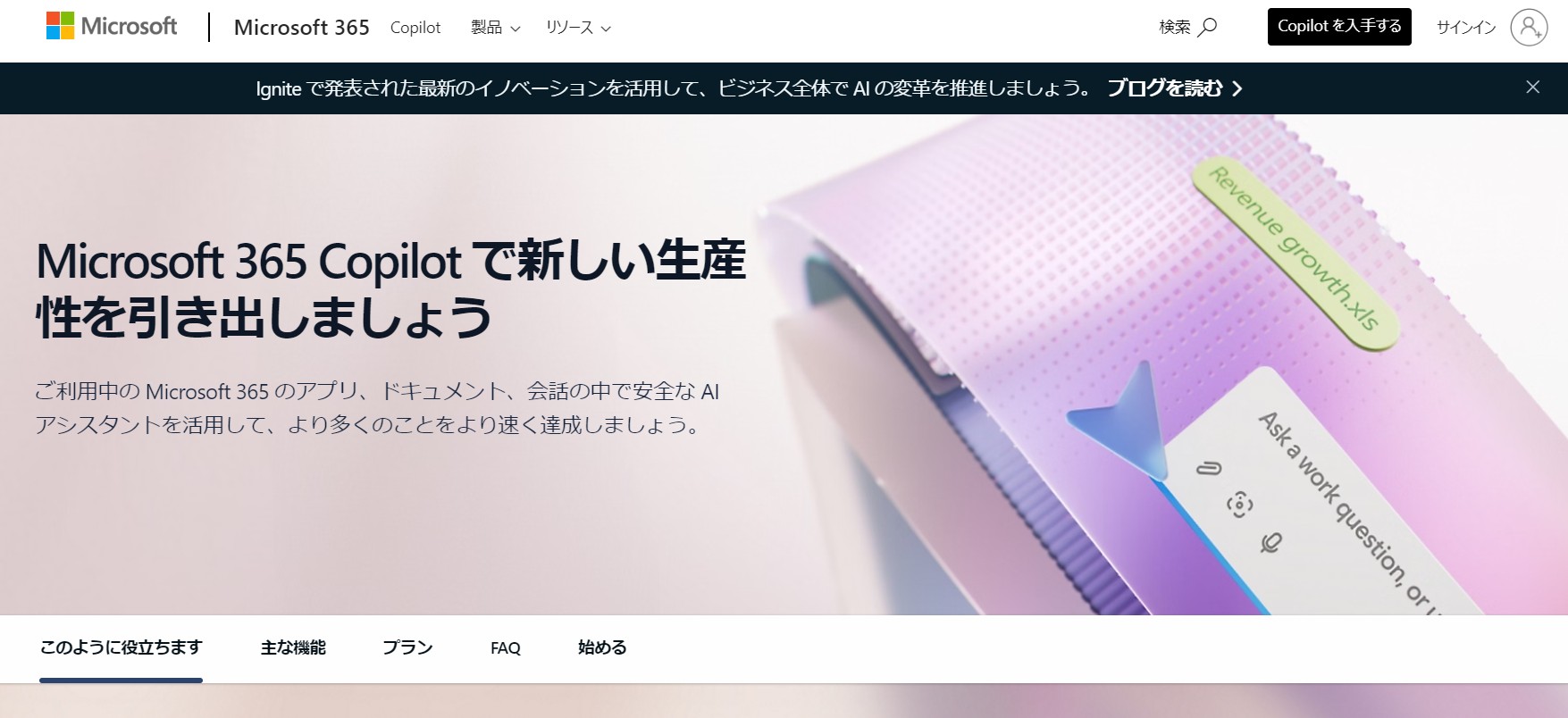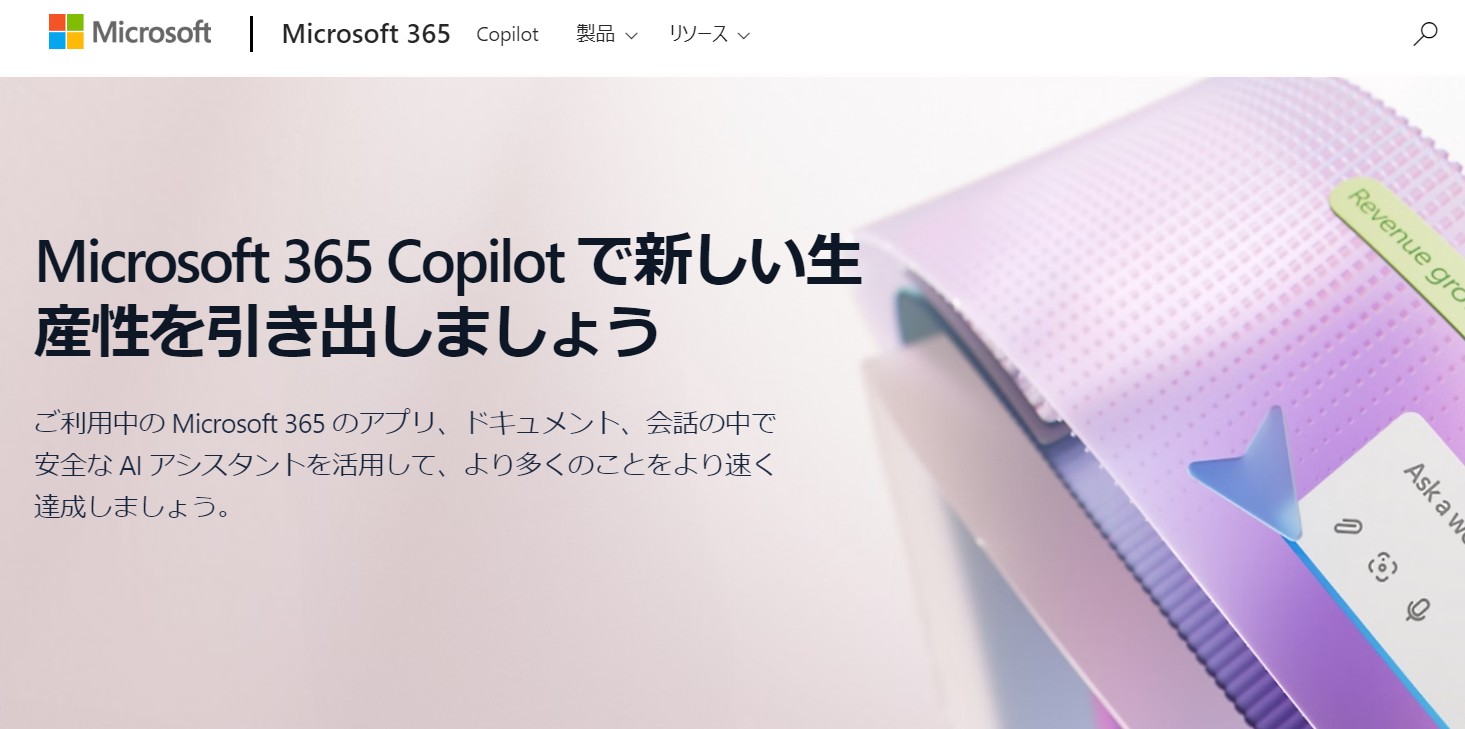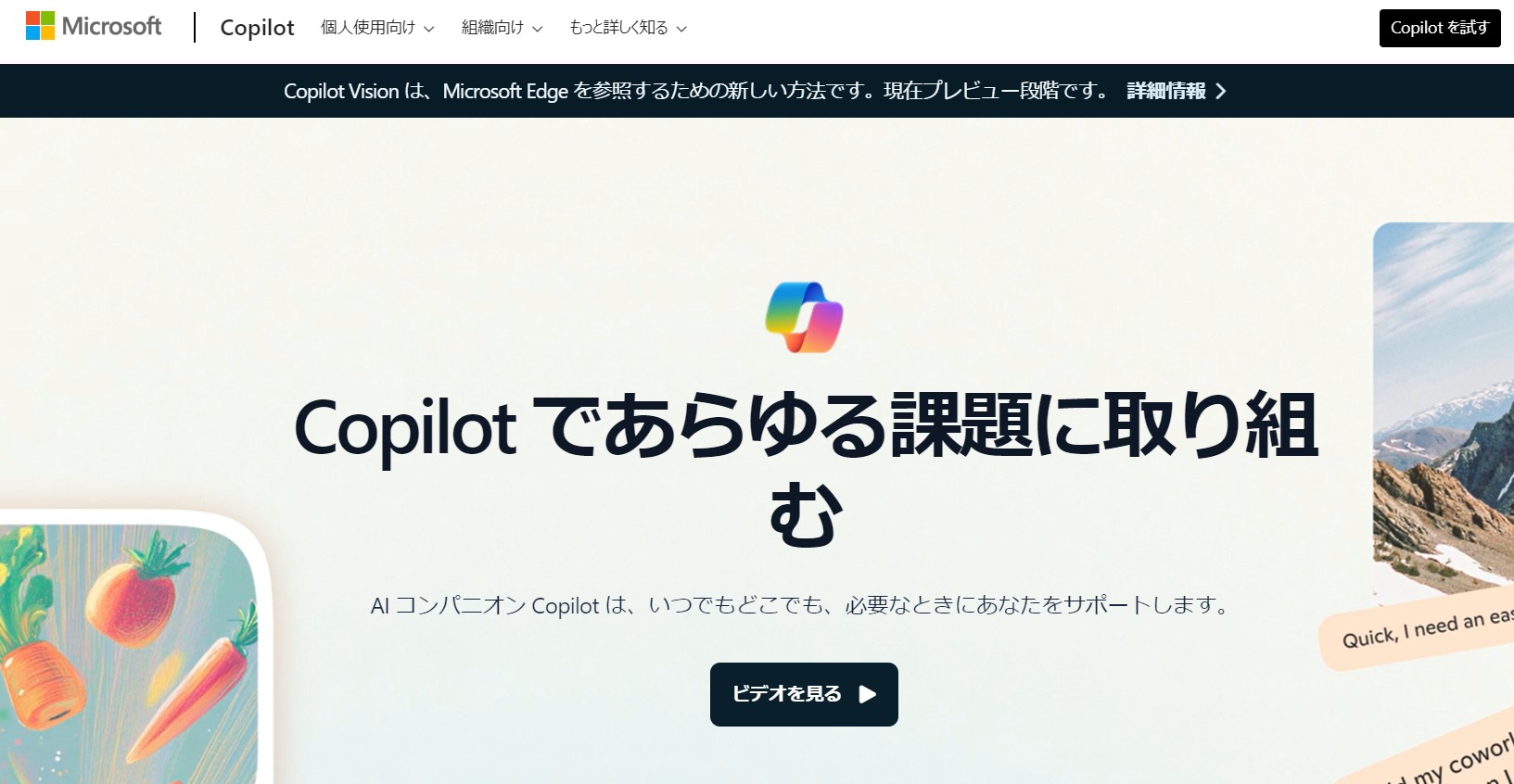OfficeアプリケーションとAIアシスタント「Copilot」の組み合わせが、いまIT業界で大きな注目を集めています。
Microsoft公式のCopilot機能をWord・Excel・PowerPointなどと連携させることで、ドキュメント作成やデータ集計、スライド作成といった業務が一気にラクになるのです。この記事ではMicrosoft 365 Copilotの実力と魅力、そして料金体系などをまとめてご紹介します。
「Office+Copilot」の衝撃

Copilotは有料! でも「その価値十分あり」の理由
まず、多くの方が気になるのはコスト面ではないでしょうか。Copilotは無料で使える部分(ブラウザー版やBing Chatなど)もありますが、Officeアプリケーションへの組み込みは有料となっています。
ただ、Microsoft 365 Copilotには「料金以上の価値がある」と断言できるほど、生産性が大きく向上すると言われています。
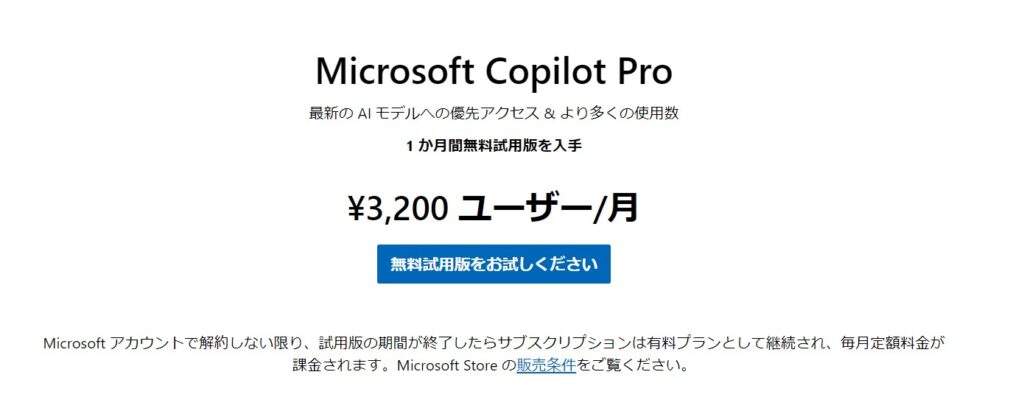
- 個人向け:
「Microsoft Copilot Pro」:月額3,200円(税込)
1か月の無料体験期間があるので、気になる方はまずは試してみるのがおすすめです。 - 組織向け:
「Microsoft 365 Copilot」:月額4,497円(税込)~
法人プランは企業規模や要件で料金が異なる場合があります。大企業などは別プランになる可能性もありますが、ビジネス用途には十分メリットがあるでしょう。
Microsoft 365のサブスクリプションも必要
また、利用には対応するMicrosoft 365(マイクロソフトのオフィスアプリ)のサブスクリプションが必要であり、追加の費用が発生することも考慮してください。
仕事で頻繁に使うため「スライドを1回作るだけでも時短により“元が取れる”」と実感できる人もいるそうです。
Word × Copilot:契約書や文書のひな型作成が瞬時に
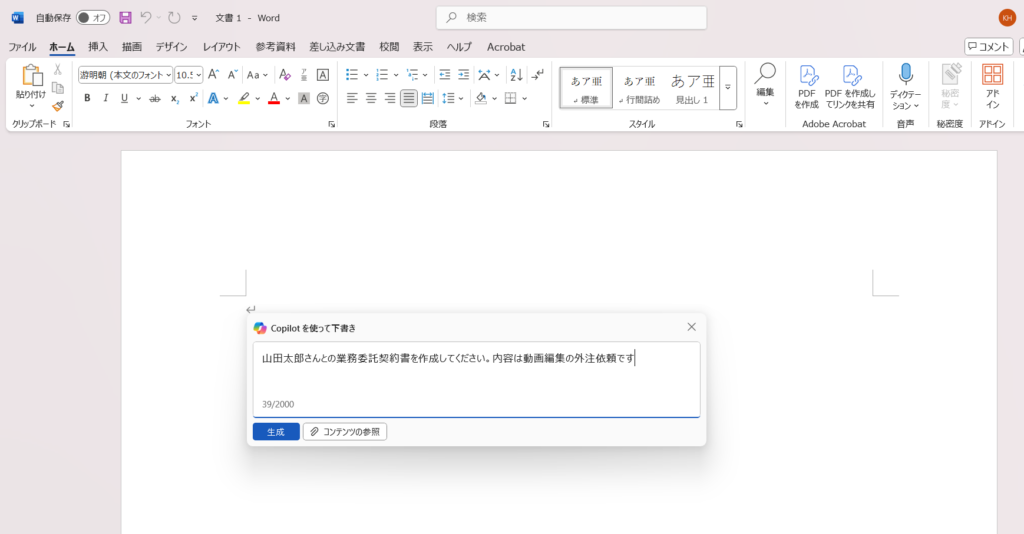
では、まずはWordとCopilotを組み合わせて使う具体例から見ていきましょう。
①ひな型作成もおまかせ
WordでCopilotを使うと、契約書や文書のひな型をあっという間に作り上げてくれます。たとえば「山田太郎さんとの業務委託契約書を作成してください。内容は動画編集の外注依頼です」と入力するだけで、
- 社名や個人名、業務内容を盛り込んだ契約書
- 書式まで整えられたWordファイル
といった形で即座に生成されます。
Word × Copilot: 契約書のひな型作成の手順
- 契約書のひな型作成:
- Copilotの起動: Wordを開き、ツールバーからCopilotアイコンを選択します。
- 指示の入力: 「注文書の雛形を作成してください」といった具体的な指示を入力します
- 生成された文書の確認: Copilotが生成したひな型を確認し、必要に応じて「見やすいレイアウトにしてください」などの追加指示を行います。
制限事項
- 生成されたひな型は基本的な構成となるため、組織のフォーマットや詳細な要件に合わせて手動での修正が必要です。
- Copilotの理解度は入力された指示の明確さに依存するため、具体的で明確な指示を与えることが重要です。
②文書の要約機能が秀逸
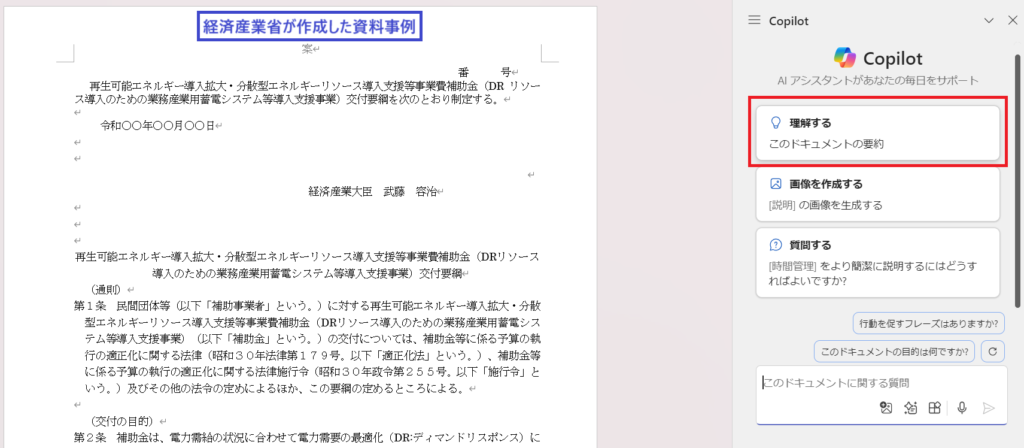
また、長文ドキュメントの内容を「○○文字で要約して」「箇条書きでまとめて」といった指示をするだけで、要点を整理した形に変換。膨大な量の文書を読まなければならない場合など、大幅な時短を実感できるでしょう。
制限事項
- Copilotが一度に処理できる文書の長さには制限があるため、非常に長い文書はセクションごとに要約を依頼することが推奨されます。
- 要約の精度は文書の構造や内容の明確さに依存するため、専門的な内容や複雑な構成の文書では、要約結果を慎重に確認する必要があります。
Excel × Copilot:データ集計が苦手でも大丈夫

①関数や式を知らなくてもOK
「姓と名を結合したい」「住所をまとめたい」といったExcel作業は、関数や式が分からないとなかなか難しいもの。Copilotならチャットに指示するだけで、式を作成・自動挿入してくれます。列追加の場所指定もチャットで完結するため、Excelの知識が浅い人ほど恩恵が大きいといえるでしょう。
制限事項
- Copilotの提案は一般的な関数や式に限定される場合があり、複雑な計算や特殊な関数には対応できないことがあります。
- 提案された関数の正確性を確認し、必要に応じて手動で修正することが重要です。
②表の作成と分析もラクラク
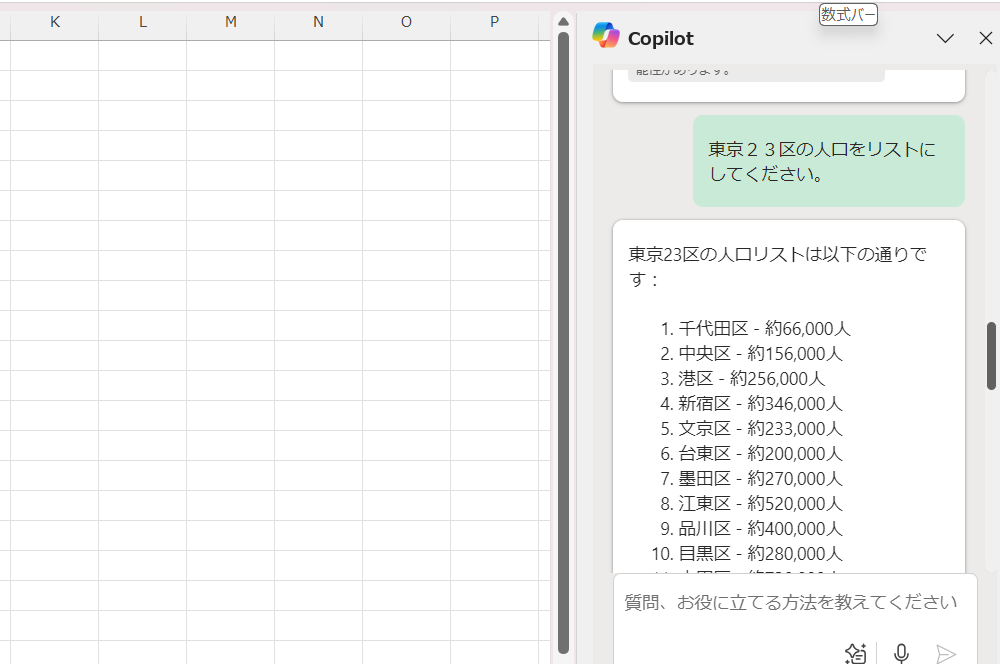
例えば「東京23区の人口リストにしてください」と伝えると、自動で情報収集をしてくれます。
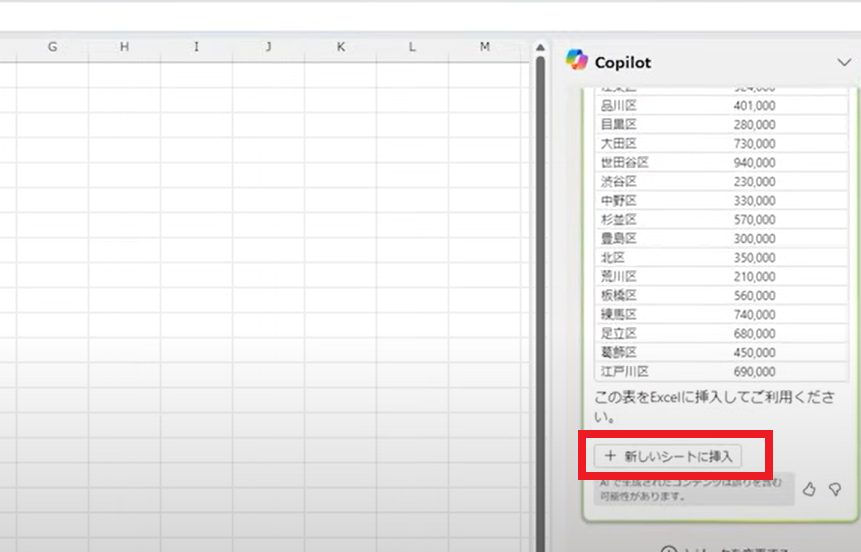
「新しいシートに表挿入して」とテーブル化されたリストを挿入するボタンが表示されます。その後、「面積のデータも追加して」と指示することで、どんどん項目を付け足せます。
さらに「この人口と面積の関係を分析して」といえば、グラフや相関を示してくれる場合も。もちろんまだ完璧ではない部分もあり、再入力や調整が必要なこともありますが、Copilotの活用次第でデータ分析の負担を大幅に減らせるはずです。
制限事項
- Copilotは基本的な分析や可視化に適していますが、高度な統計分析や専門的なデータモデリングには限界があります。
- データの前処理やクリーニングはユーザー側で行う必要があり、データの質が分析結果に直接影響します。
PowerPoint × Copilot:プレゼン資料作成が爆速
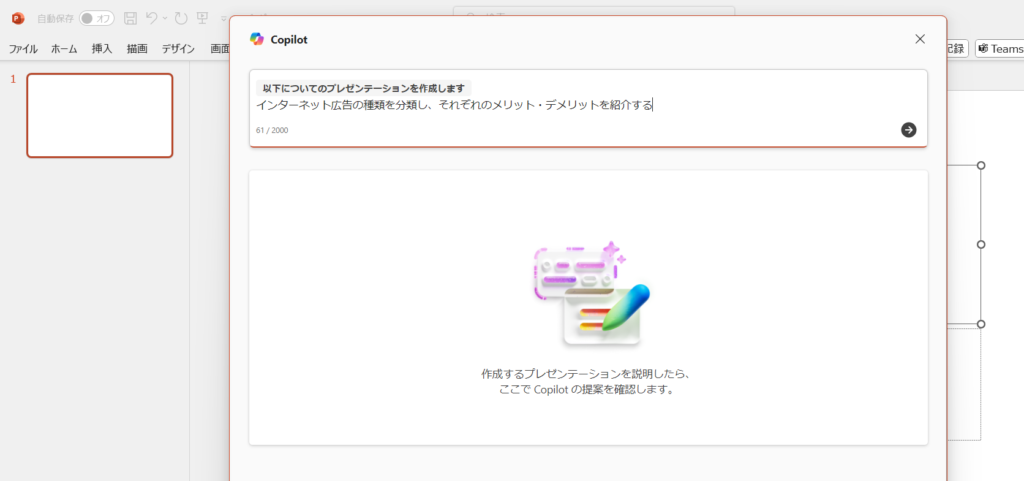
PowerPointでCopilotを使うと、プレゼンに必要なスライドをほぼ自動生成できます。
たとえば、「インターネット広告の種類を分類し、それぞれのメリット・デメリットを紹介する」というテーマで試したところ、
- スライドのアウトラインを自動生成
- テキストブロックの順序をGUIで入れ替え
- 「スライド作成」ボタンを押すだけで一瞬でパワポ資料を生成
といった驚異的な作業スピードを実現できました。
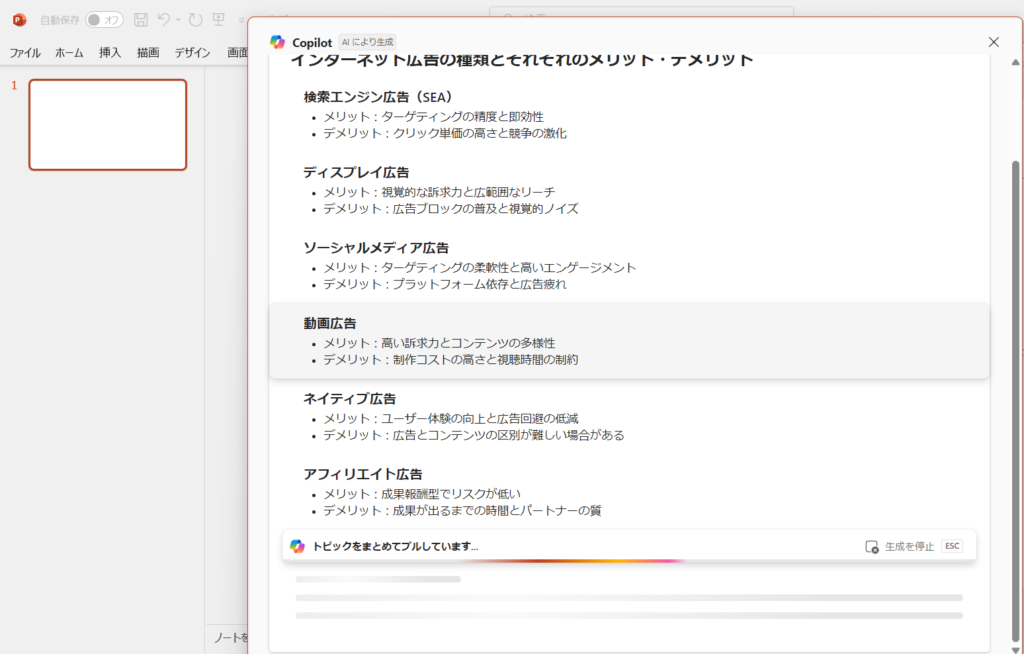
以下はワンクリックで出来上がった資料です。こちらをドラフト版として資料を手直ししていきます。
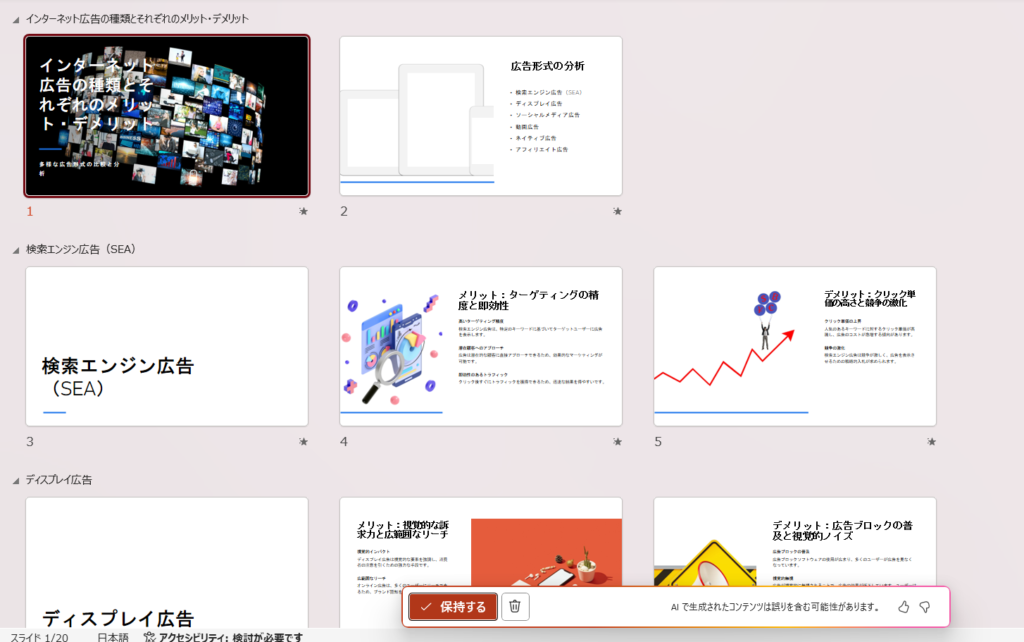
さらに各スライドにはノート(話す内容の補足説明)も付与されるため、話し手がすぐにプレゼンを開始できるのも大きな魅力です。
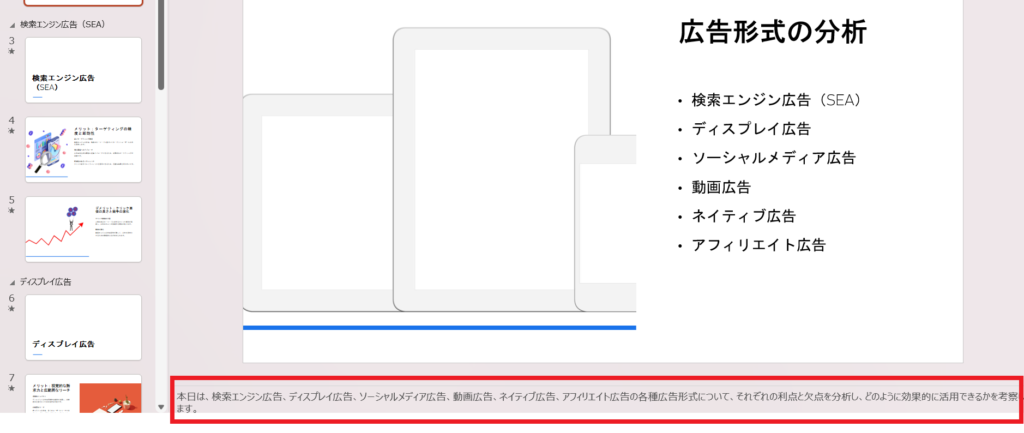
※Copilotの機能は非常に便利ですが、万能ではなく、ユーザーによる確認や修正が必要な場合があります。
まとめ:業務効率を一変させるMicrosoft 365 Copilot

Copilotを実際に使ってみると、「ドキュメント作成」「データ分析」「プレゼン資料作成」という、ビジネスパーソンに欠かせない要素を手軽に自動化でき、業務のスタイルを根底から変えるポテンシャルを感じます。生産性を最大化して、本来やるべきクリエイティブな仕事や意思決定に集中したい方には、ぜひ試してみてほしい機能です。