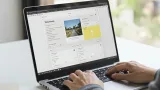従来のパワーポイントでのスライド作成の課題と ChatGPT による解決法
プレゼンテーション資料の作成は、ビジネスパーソンにとって避けて通れない重要な業務です。しかし、従来のパワーポイントでのスライド作成は多くの時間と労力を要する作業でした。
本記事では、従来の課題を整理した上で、ChatGPTを活用した効率的なスライド作成方法とそのメリットを具体的に解説します。

この記事の内容は上記のGPTマスター放送室でわかりやすく音声で解説しています。
従来のスライド作成における4つの主な課題

- 文章作成の難しさ: インパクトのあるキャッチコピーや簡潔でわかりやすい文言を考案するのに時間がかかる
- テンプレート選定の迷い: 目的や内容に適したテンプレートを数多くの選択肢から選び出すのが困難
- 効果的な配置の検討: 情報をどのように配置すれば視覚的に見やすく、内容が効果的に伝わるかの判断が必要
- デザインの統一性維持: 全スライドを通して一貫したデザインを保つための細かな調整に労力がかかる
ChatGPTとパワーポイントの連携:5つのステップで実現する効率的スライド作成

ChatGPTを活用することでこれらの課題を解決し、スライド作成を効率化することができます。具体的な連携方法を以下に示します。
- ステップ1:ChatGPTへの入力準備
- ステップ2:ChatGPTにプロンプトを入力
- ステップ3:ChatGPTがVBAコードを生成
- ステップ4:パワーポイントにVBAコードを貼り付ける
- ステップ5:スライドのデザインを整える
ステップ1:CHATGPTへの入力準備 – 明確な目的設定

効果的なスライド作成の第一歩は、明確な目的とターゲット設定です。以下の点を事前に整理しておきましょう:
- テーマと目的の明確化: プレゼンテーションで伝えたい核心メッセージは何か
- 対象者の特定: 誰に向けたプレゼンテーションなのか(知識レベル、関心事など)
- 期待する成果: プレゼン後、聴衆にどのような行動や理解を期待するのか
実践例
本記事では、「中学生向けの消費税に関する教育プレゼンテーション」を例に解説します。この場合、専門用語を避け、身近な例を多用することが効果的です。
ステップ2:ChatGPTにプロンプトを入力
続いて、ChatGPTにプロンプトを入力します。イメージしているスライドが生成されるためには、プロンプトの工夫が必要です。今回は、以下のシンプルなプロンプトにしました。

このような具体的な指示を与えることで、ChatGPTはタイトルや主要トピック、各スライドの構成案を自動的に生成してくれます。
2-1 各スライドの詳細な内容作成
アウトラインが完成したら、次は各スライドの内容を詳しく肉付けします。以下のように具体的な指示を出すと、ChatGPTは箇条書き形式で各スライドの説明文を生成してくれます。
例:
「先ほどのアウトラインの各項目について、詳細な説明をお願いします。各スライドの内容は、箇条書き形式で、具体例や補足説明も含めるようにしてください。」
このプロンプトにより、ChatGPTは各スライドごとに要点をまとめたリストを出力してくれます。また、以下のような追加指示することで、スライド上での表示に適した文章が得られるため、後の編集がスムーズになります。
- 1スライドあたり3~5項目に絞る
- 各項目はシンプルで、補足は口頭説明に回す
- ChatGPTに「箇条書きを5~7語程度の短いフレーズで」と具体的に指示する
ChatGPTが生成した日本語テキストは必ず校正を行いましょう。誤字脱字、表記ゆれ、敬語の使い方など、細部にわたるチェックは人間の目で行うことが重要です。

2-2 グラフや図の挿入指示
データを視覚的に伝えるグラフや図表が非常に重要です。ChatGPT自体は画像生成機能は持っていませんが、どこにグラフを挿入すべきか、どのようなグラフが効果的かという提案をしてくれます。
例:
「推移を示す折れ線グラフをスライドに挿入する場合、どのようなデータの提示が効果的か教えてください。また、そのグラフのタイトルやラベルも提案してください。」
このように指示すれば、ChatGPTは「ここに売上推移の折れ線グラフを入れる」といった具体的なアドバイスをくれるので、PowerPoint上でグラフ作成を行う際の参考になります。
2-3 画像の提案とプロンプト
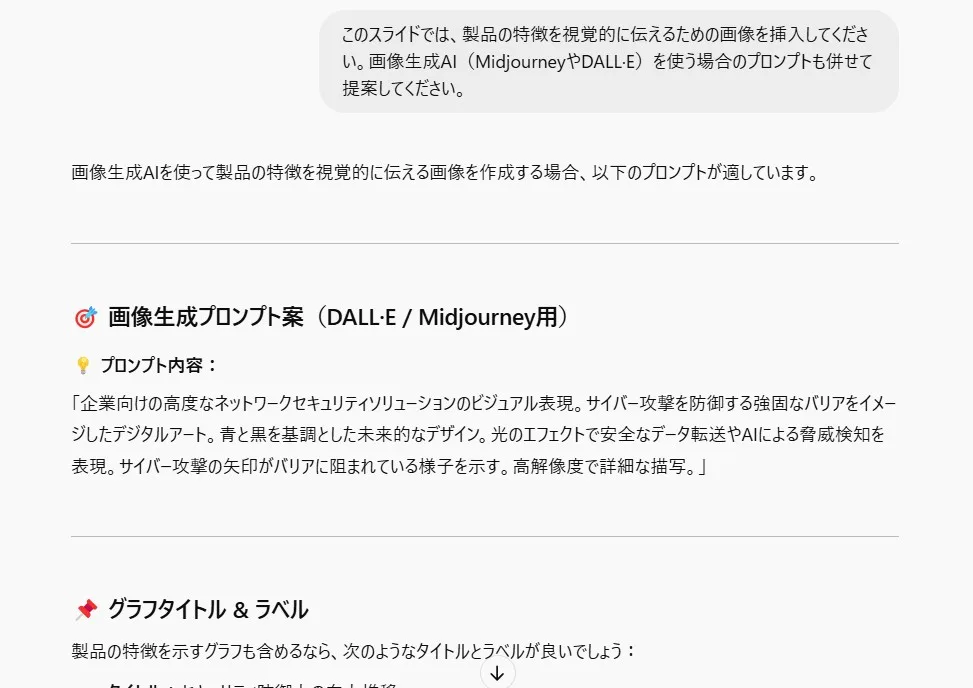
さらに、適した画像を取り入れるとインパクトが増します。
例:
「このスライドでは、スライドの内容を視覚的に伝えるための画像を挿入してください。画像生成AI(MidjourneyやDALL·E)を使う場合のプロンプトも併せて提案してください。」
こうすることで、ChatGPTは画像の内容や、AI画像生成ツールに入力するためのプロンプト例を提供し、画像選定の手間を大幅に削減できます。また、Google Geminiで画像を作ると、よりクオリティの高い画像ができます。
2-4 レイアウトや形式の指定
さらに、スライドのレイアウトや形式についても具体的に指示することが可能です。たとえば、以下のようなプロンプトを試してみてください。
例:
「各スライドは左半分に画像、右半分にテキストを配置する2カラムレイアウトで作成してください。各要素が均等なサイズになるように、適切なマージンと余白を確保してください。」
このようにレイアウトまで細かく指定することで、後からのデザイン調整の手間が省け、効率的にプロフェッショナルな仕上がりが期待できます。
ステップ3:ChatGPTがVBAコードを生成
先ほどのプロンプトを反映してChatGPTが生成したVBAコードがこちらです。長いので全貌は割愛します。
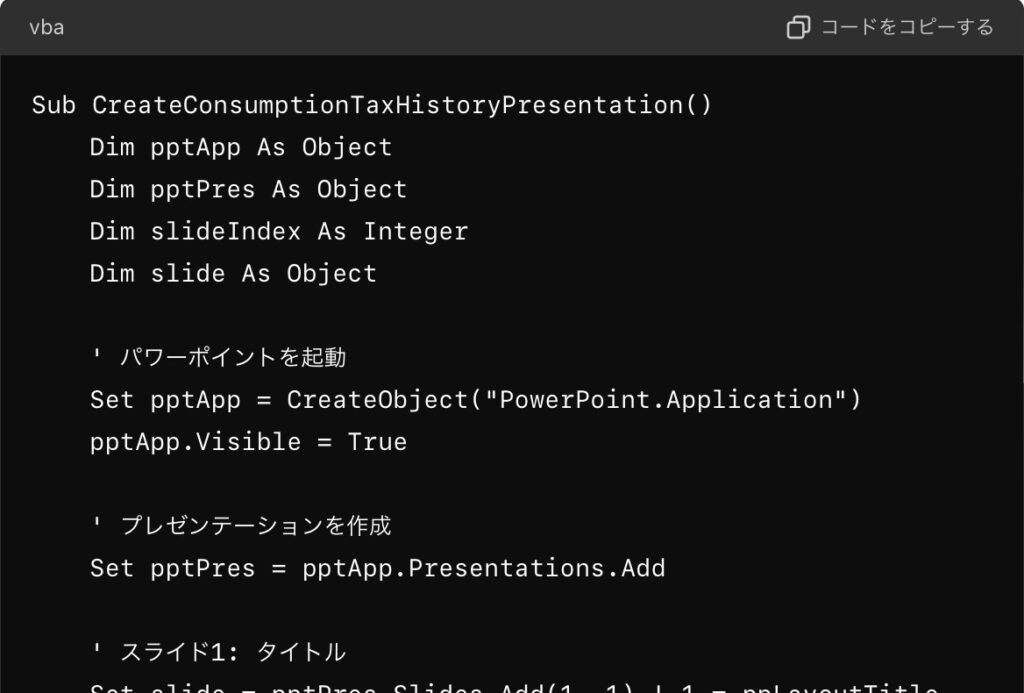
このVBAコードをコピーしましょう。
ステップ4:パワーポイントにVBAコードを貼り付ける
パワーポイントの「マクロ」を選択してVBAコードを貼り付けます。
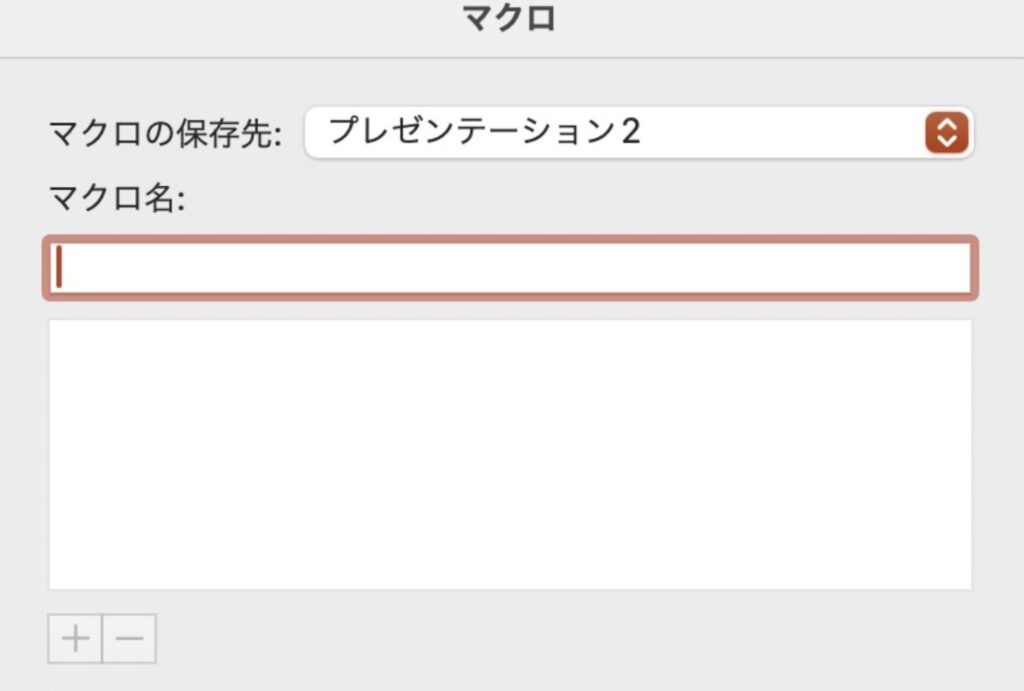
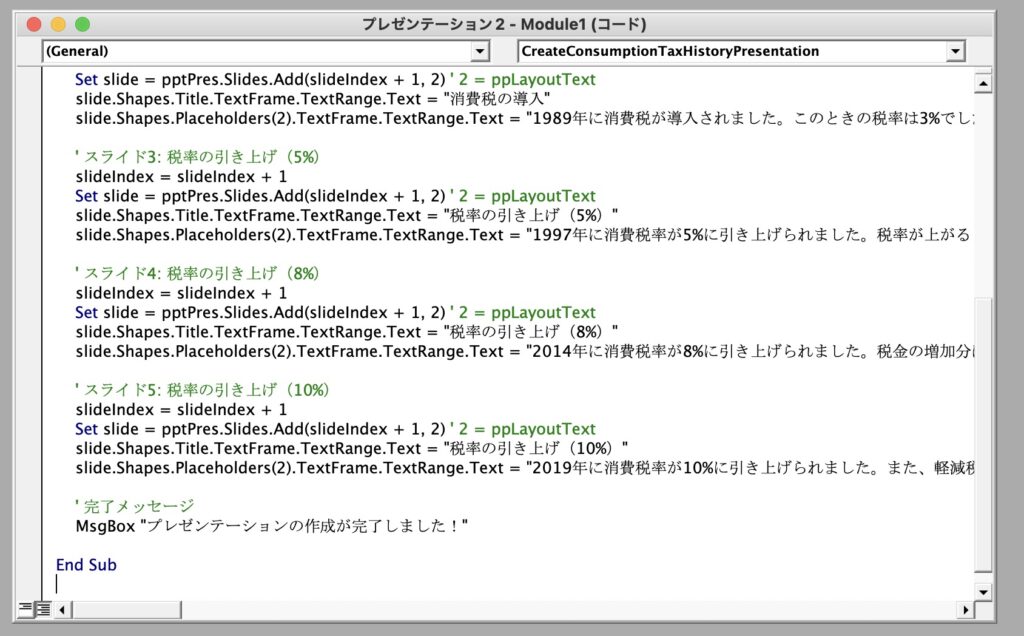
ここまでできたら、画面上部にある矢印の部分をクリックします。
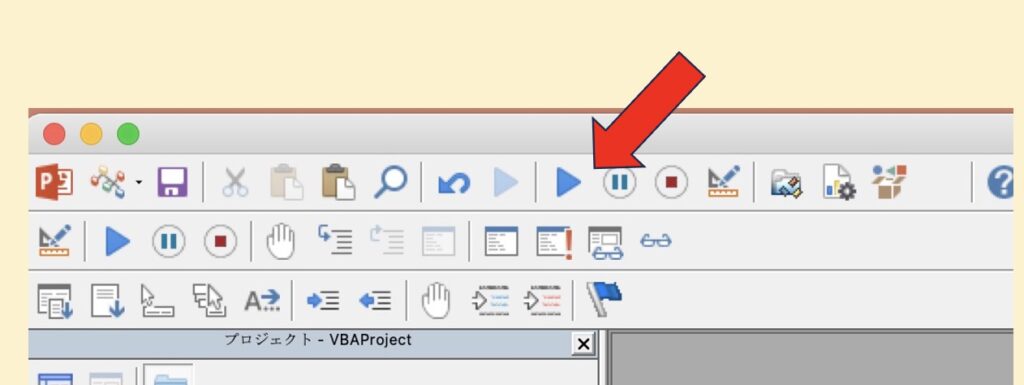
スライドが作成されました。

Pythonのコードでスライドを作る方法も
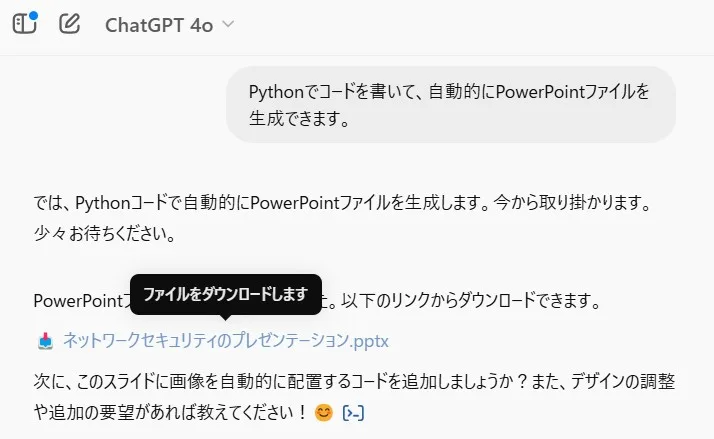
スライドを作成する際にはVBAコードを使う方法とは別に、ChatGPTにPythonのコードの生成を依頼する方法もあります。具体的には、以下のようなプロンプトを使います。
例:
「Pythonでコードを書いて、自動的にPowerPointファイルを生成してください」
プロンプトを実行すると、指定した内容を含む.pptxファイル(例: XXXXXX.pptx)が自動生成されます。ChatGPTのCode Interpreter機能を活用できる環境では、コードの実行からファイル出力まで自動で行えるため、非常に効率的です。
ステップ5:スライドのデザインを整える
さて、いずれかの方法でChatGPTで生成したテキストは、内容面では非常に充実していますが、見た目はシンプルな状態です。ここからは、PowerPointの機能を活用してデザイン性を高める方法について詳しく説明します。
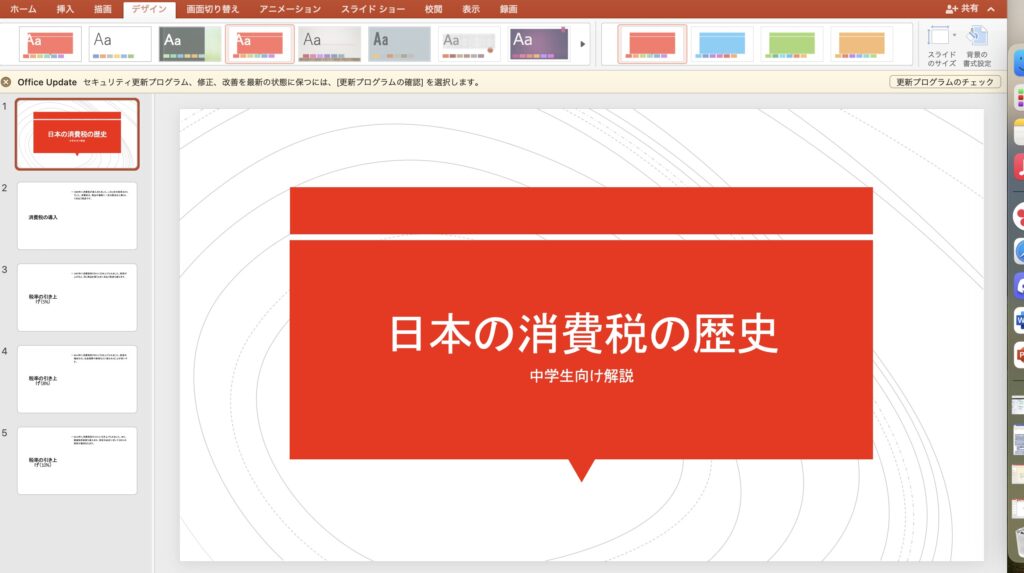
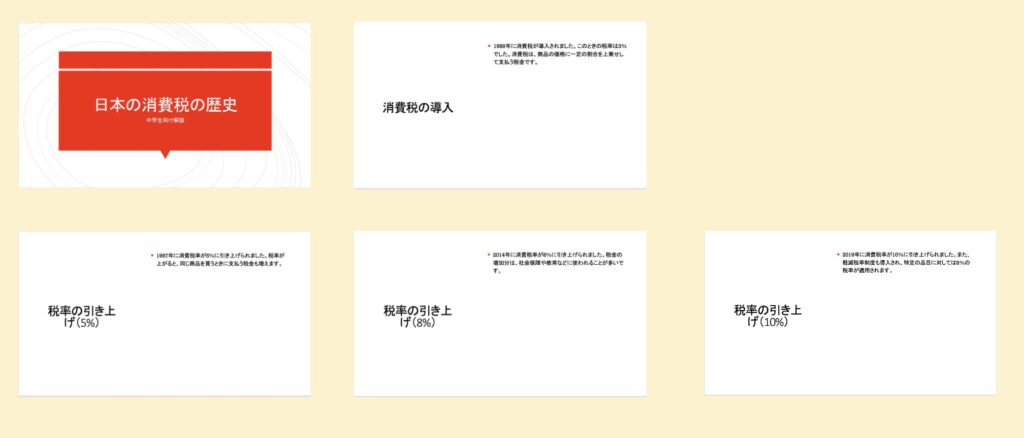
5-1 プロフェッショナルなテンプレートの適用
テーマに合ったテンプレートを用いることで、スライド全体のフォント、配色、背景が統一され、洗練された印象に仕上がります。
PowerPointに初めから搭載されているテーマはもちろん、外部サイトでダウンロードできるプロ仕様のテンプレートを採用することも可能です。
5-2 PowerPoint Designer(デザイナー)機能の活用
Microsoft 365版のPowerPointには、デザイナー機能が備わっており、入力されたテキストに基づいて自動的にレイアウトの提案を行ってくれます。たとえば、箇条書きのテキストをスマートな図解やグラフとして再構築する提案が得られるため、デザインの専門知識がなくてもプロフェッショナルな仕上がりが可能です。
ChatGPTで生成した内容をスライドに貼り付けた後、PowerPointの右側に表示される「デザイナー」ウィンドウから提案されたレイアウトを選択するだけで、視覚的に優れたスライドに変換されます。

5-3 フォントと文字スタイルの調整
テキストの印象を大きく左右するのがフォントです。読みやすさとプロフェッショナルな雰囲気を両立させる必要があります。
日本語の場合、メイリオや游ゴシックなどの視認性の高いフォントを、英数字にはCalibriやArialなどのシンプルなサンセリフ体を選ぶと良いでしょう。以下のポイントを意識してください。
- タイトルは大きく、太字にして視認性を向上させる
- 本文は標準サイズで、適度な余白を保つ
- 重要なキーワードは色やフォントスタイルで強調する
5-4 レイアウトの微調整と統一
テンプレートを適用した後は、個々のスライドでのレイアウトや配置のバランスを確認・調整します。スライドマスター機能を使って、全スライドに共通するフォーマットを設定するのも有効です。
たとえば、タイトルの位置、箇条書きのインデント、画像の配置など、各スライドで一貫性を保つことで、全体が統一感のあるプレゼン資料となります。
5-5 デザイン要素の追加
テンプレートだけでなく、アイコンや図形、背景画像などのデザイン要素を追加することで、スライドにアクセントを加えることができます。
たとえば、箇条書きの前に小さなアイコンを追加したり、セクション区切りのスライドに関連する写真を全面配置するなど、視覚的なメリハリをつける工夫が大切です。
他の実践例
この記事内では教育用のスライドを具体例として紹介しましたが、もちろんビジネスにも使用できます。ビジネスプレゼンテーションにおいて、ChatGPTは売上報告、プロジェクト進捗報告、マーケティング戦略などのスライド作成に役立つでしょう。
たとえば、四半期の売上報告を行う場合、ChatGPTが提供する要約やデータポイントを基に、視覚的にわかりやすいスライドを作成するとより良いプレゼンテーションになります。ビジネス向けのスライド作成については以下の記事で詳しく解説してあります。
ChatGPTでスライド作成がもたらす3つの革新的メリット

ChatGPTを活用したスライド作成プロセスは、従来の方法と比較して顕著な優位性を持っています。以下に主要な3つのメリットを詳しく解説します。
1. 作業時間の劇的な短縮
ChatGPTによる自動生成機能を活用することで、スライド作成時間を最大70%削減できます。とくに以下の点で効率化が図れます。
- 文章構成や箇条書きの自動生成
- 複雑なデータの整理と視覚化提案
- 一度の指示で複数スライドの同時作成
2. プレゼンテーション品質の向上
AIによる一貫性のある表現とデザイン提案により、プロフェッショナルな仕上がりを実現します。
- 論理的で説得力のある構成
- 視覚的に統一されたデザイン要素
- 読みやすく、理解しやすい文章表現
3. 柔軟な修正と更新の容易さ
変更や更新が必要な場合も、ChatGPTを活用することで迅速に対応可能です。
- 部分的な内容変更の簡易化
- 最新データへの更新作業の効率化
- 異なる対象者向けのバージョン作成の容易さ
ChatGPTを活用したパワーポイントのスライド作成:まとめ

この記事で紹介した方法以外にもMicrosoft365のサブスクリプションや、ChatGPTプラグインを利用してパワーポイントのスライドを作成する方法がありますが、いずれも有料です。この記事の内容は無料で行えますので、まずはこちらから試してみてください。
ChatGPTを活用することで、パワーポイントのスライド作成は大幅に効率化され、品質も向上します。ビジネスや教育の現場でのプレゼンテーションがより効果的に行えるようになりますので、是非積極的に取り入れてみてください。