Power Appsの基本と初心者向けガイド
Power Platformとは?
Power Platformは、Microsoftが提供する低コード/ノーコード開発プラットフォームの総称で、次の4つの主要ツールで構成されています。

- Power Apps: アプリケーション開発
- Power Automate: ワークフローの自動化
- Power BI: データの可視化と分析
- Power Virtual Agents: チャットボットの作成
Power Appsとは?
Power Appsは、プログラミングの知識がなくても簡単にアプリを作成できるローコード開発ツールです。ユーザーは直感的な操作でアプリの画面や機能を構築できるため、ITの専門知識がない人でも短期間で成果を出すことができます。特に、Microsoft 365を既に利用している方にとっては、身近なツールを活用して業務効率化を実現するのに最適です。
ここでは、初心者向けの基本的な使い方と、便利なリソースについて詳しく説明します。
Power Appsの特徴と基本機能
- テンプレート活用とデータ連携の柔軟性
Power Appsでは、新規作成時に以下のオプションから選べます:- ゼロから作成: 完全に自由なレイアウトでアプリをデザイン可能。
- テンプレート利用: あらかじめ用意されたテンプレートを利用し、基本構造を迅速に構築。
- データから作成: 既存のデータソース(例:SharePointリストやExcelファイル)を活用してアプリを作成。
- 多様なアプリタイプ
Power Appsでは、以下の3種類のアプリを作成可能です:- キャンバスアプリ: 自由度が高く、ドラッグ&ドロップでデザイン可能。
- モデル駆動型アプリ: 複雑なビジネスプロセスに適した設計が可能。
- ポータルアプリ: 社外ユーザー向けに公開できるカスタムウェブサイトを構築。
- ブラウザとスマホでの利用
Power Appsで作成したアプリは、PCのブラウザ上だけでなく、専用のPower Appsモバイルアプリをインストールすることでスマートフォンでも利用可能です。これにより、場所を問わずデータ入力や参照が可能になります。
Power Appsの基本的な使い方
1. アプリの作成方法
Power Appsを使い始めるには、以下のステップを試してみてください:
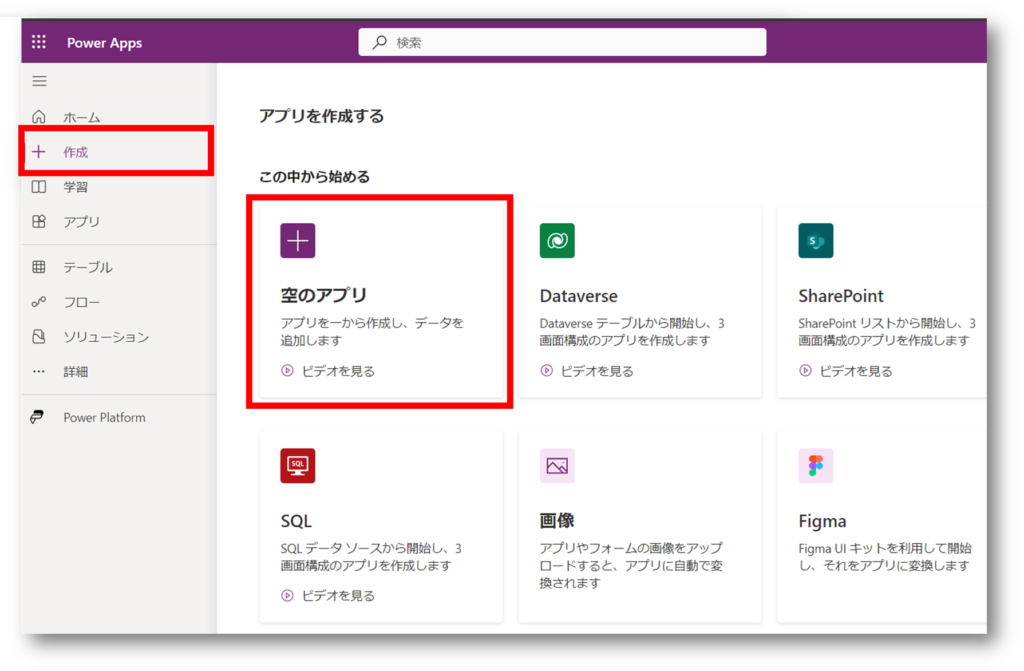
- Power Appsにアクセス
MicrosoftのPower Appsポータルにログインし、「空のアプリ」を選択します。これにより、新しいキャンバスアプリを作成できます。キャンバスアプリは、画面レイアウトや機能を自由に設計できる形式です。 - アプリ名とデバイス形式を設定
作成するアプリの名前を入力し、ターゲットデバイス(タブレットまたはスマートフォン)を選択します。例えば、スマートフォン向けの在庫管理アプリを作成したい場合は、スマートフォン形式を選ぶと適切なサイズでスタートできます。
2. 画面の追加と編集
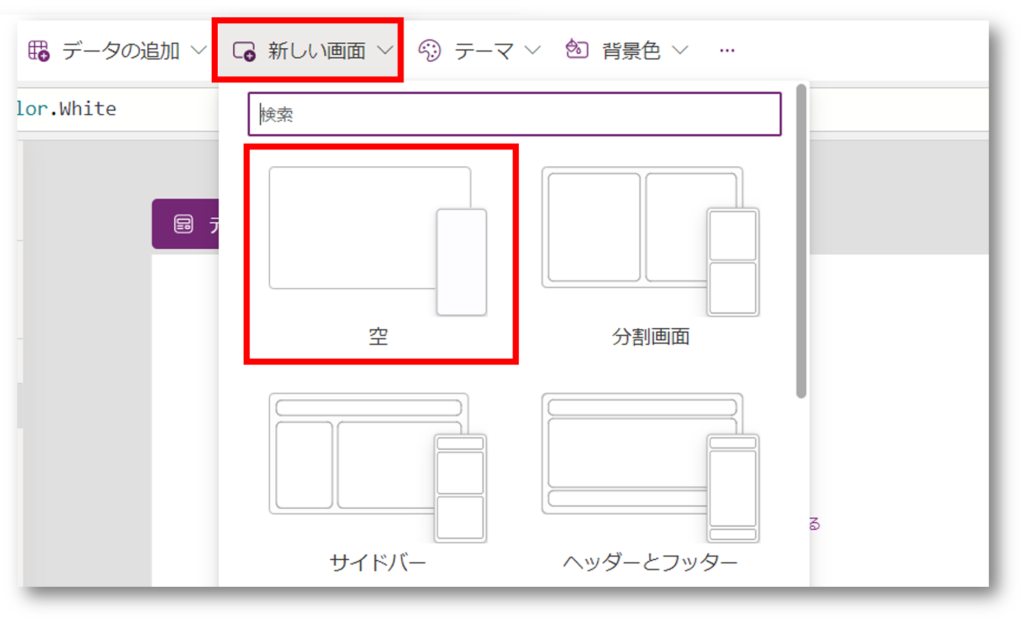
- 画面の追加
上部のメニューから「新しい画面」を選び、テンプレート(例: 空白、リスト表示など)を選択します。- 例: 「空白」画面を選ぶと、完全にカスタマイズ可能な画面が追加されます。
- 必要に応じて既存の画面を複製し、似たデザインを流用することも可能です。
- 画面のレイアウト調整
画面上の要素(ボタンやラベルなど)の位置やサイズをドラッグ&ドロップで簡単に調整できます。
3. コントロールの挿入
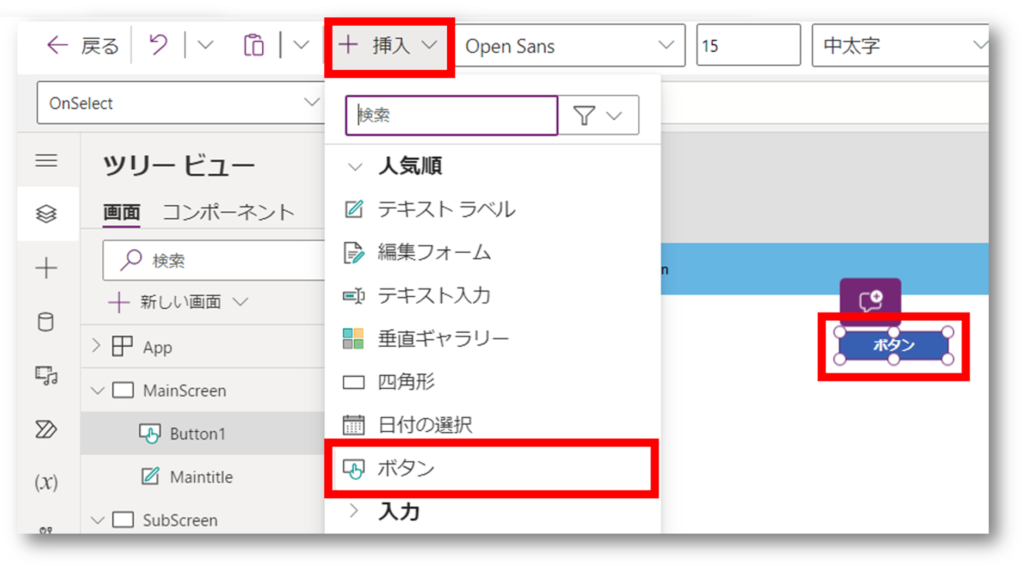
- 挿入メニューの活用
「挿入」メニューからボタン、テキストボックス、画像、リストなどのコントロールを選択して配置します。これにより、アプリのインターフェースを構築します。- 例: 「ボタン」を追加し、「クリックすると次の画面に移動する」という動作を設定できます。
- プロパティの設定
各コントロールには「プロパティ」タブがあります。ここで色、フォント、サイズなどを設定できます。デザイン性を高めることで、ユーザーにとって使いやすいアプリになります。
4. 数式を活用する

Power Appsでは、Excelのような数式を使ってコントロールの動作を制御できます。
- 例: ボタンに
Navigate(Screen2)という数式を設定すれば、ボタンを押した際に「Screen2」という別の画面に移動します。
数式を使うことで、より柔軟で動的なアプリを構築できます。
5. データソースとの接続
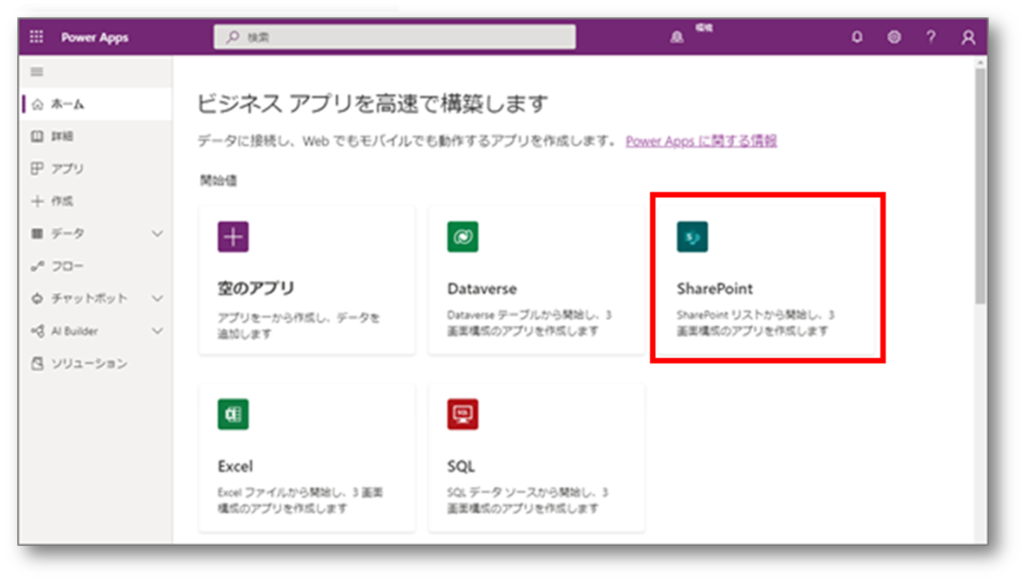
Power Appsはさまざまな外部データソースと接続可能です。
- 対応するデータソース:
- SharePoint: 社内データをアプリに統合する。
- Excel: クラウドに保存されたスプレッドシートのデータを表示。
- Dataverse: Microsoftのデータプラットフォームを活用して高度なデータ管理を実現。
- メリット: データのリアルタイム更新や、外部データを使った効率的な作業が可能になります。
6. アプリの保存と共有
- 定期的な保存
作業中のアプリは定期的に保存しましょう。「ファイル」メニューから保存が可能です。 - アプリの共有
作成したアプリを他のユーザーと共有できます。共有設定を通じて、アプリの利用範囲やアクセス権限を調整可能です。
Power Appsを使った具体的なアプリ作成手順
以下に、Microsoft SharePointリストを元に日報アプリを作成する手順を紹介します。
1. Power Appsへのアクセスと新規アプリ作成
- Power Appsのサイトにアクセスし、Microsoftアカウントでサインインします。
- 最初の画面で「データから作成」を選択し、SharePointリストをデータソースとして指定します。
- SharePointサイトのURLを入力し、「移動」をクリック。目的のリスト(例:「営業日報」)を選択して「接続」を押します。
2. 自動生成されたキャンバスアプリの編集
- リストのデータを元に、Power Appsが基本的なアプリを自動生成します。
- 編集画面では、左側のカラムから画面や部品(ボタン、テキストフィールドなど)を追加できます。
- 各部品には、画面上部の数式バーを使って動作や表示条件を設定可能です。例えば、ボタンに「別画面への遷移」を設定する場合、
Navigate(Screen2)という数式を入力します。
3. アプリのプレビューと公開
- 作成したアプリをプレビューし、動作確認やエラー修正を行います。特に数式のエラーがないか慎重にチェックしましょう。
- 問題がなければ、アプリを保存し、共有設定を行います。
- 公開後、アプリのURLを配布することで他のユーザーが利用可能になります。
4. アプリの利用開始
ブラウザまたはモバイルアプリでアプリのURLにアクセスし、サインインすれば利用開始できます。業務に役立つ機能が簡単に手元に揃います。
ポイント
Power Appsは柔軟かつ強力なツールですが、最初はシンプルな機能にフォーカスし、基本をマスターすることが重要です。小さな成功体験を積み重ねることで、より複雑なアプリの作成に挑戦できます。


